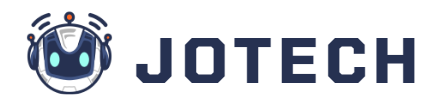1. Recovery File dengan Command Prompt (CMD)
Cara mengembalikan file yang terhapus berikutnya adalah dengan menggunakan Command Prompt (CMD). Berikut langkah-langkah yang harus kamu ikuti:
- Akses Command Prompt melalui Search bar atau ctrl+f.
- Ketik cmd pada search bar. Lalu, klik kanan dan pilih Run As Administrator.
- Selanjutnya ketik chkdsk X: /f. Gantilah X dengan nama drive tempat file yang dihapus tersimpan.
- Kemudian, ketik ATTRIB -H -R -S /S /D X:*.*. Seperti sebelumnya, ganti X dengan nama drive kamu. Proses recovery file dan folder yang terhapus akan berlangsung setelahnya.
Selama proses berlangsung, jangan menyimpan, memindah atau menghapus file apapun di dalam PC. Ini dilakukan untuk menghindari tertimpanya berkas tersebut.
2. file History (Windows 10)
Selain menggunakan Command and Prompt di atas. Cara lain yang bisa kamu lakukan adalah dengan fitur File History.
Fasilitas ini hanya ada di sistem operasi Windows 10 dan menggantikan Backup and Restore yang ada di Windows 7 dan Windows 8.
Namun, sebelumnya kamu harus sudah melakukan backup agar cara ini dapat berfungsi. Dengan kata lain, cara ini dapat melindungi dan mencegah hilangnya berkas.
Berikut adalah langkah-langkahnya:
Buka menu Settings, pilih Update & Security. Kemudian, klik Backup dan pilih Add a Drive.
Setelah klik Add a Drive, akan muncul daftar partisi hard drive eksternal yang bisa digunakan untuk menyimpan backup.
Klik partisi atau hard drive eksternal yang dapat dipilih.
Perlu diingat bahwa kamu tidak bisa meletakkan backup di dalam partisi yang sama. Jika komputer atau laptop hanya memiliki satu partisi, gunakanlah hard drive eksternal.
Langkah selanjutnya:
Apabila ingin backup dilakukan secara berkala, klik tombol di bawah teks Automatically Backup My Fles.
Jika ingin mengembalikan backup yang telah dibuat. Buka menu Search dan ketikkan File History. Kemudian, klik ikonnya.
Untuk mengembalikan file, folder, atau partisi yang diinginkan. Tinggal klik tombol Restore berwarna hijau yang ada di bagian bawah window.
3. Recuva Tools
Recuva adalah salah satu software file recovery yang menawarkan kemudahan dalam penggunaannya. Meskipun ditawarkan sebagai tool berbayar, kamu juga dapat mengunduh versi gratisnya.
Bahkan, kamu tidak perlu mendapatkan versi premium untuk bisa melakukan recovery tanpa batas.
Berikut merupakan tutorial menggunakan Recuva untuk memulihkan file yang sudah terhapus di laptop dan PC:
- Download dan Install Recuva.
- Buka Recuva Wizard dari komputer, lalu pilih jenis file yang ingin dikembalikan. Kemudian, klik tombol Next.
- Lalu, tentukan lokasi penyimpanan file yang terhapus untuk mempercepat proses pencarian file yang hilang.
- Jika kamu merasa yakin bahwa file yang terhapus memang disimpan di lokasi yang sudah ditentukan, maka bisa langsung klik Next dan pilih I’m Not Sure jika kamu tidak yakin atau lupa di mana lokasi penyimpanan file.
- Untuk memulai proses pencarian, centang kotak Enable Deep Scan, lalu klik Start.
- Tunggu beberapa saat karena pencarian file sedang dilakukan dan dibagi menjadi 3 bagian. Yakni mencari file yang terhapus, menganalisa kerusakan file, dan menganalisis isi file.
- Selanjutnya, pilih file yang ingin dikembalikan dengan cara mencentang kotak pada file-file yang ingin dikembalikan, lalu klik kanan dan pilih Recover Highlighted. Akhiri dengan klik tombol Recover.