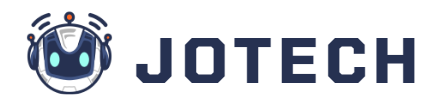Sebagai langkah “pertolongan pertama”, umumnya Windows akan secara otomatis me-restart komputer tiap kali blue screen muncul.
Menurut Windows Central, kamu sebetulnya juga bisa menggunakan fitur tambahan di Windows 10 seperti System Restore dan Advanced Startup Environment jika desktop tidak bisa diakses.
Sebelum itu, segera lepas semua koneksi perangkat keras yang mungkin masih terhubung ke komputermu untuk memastikan apakah device tersebut penyebabnya.
Memperbaiki blue screen di Windows 10 lewat Advanced Startup
Selanjutnya adalah nyalakan laptop dan buka System Restore lewat Advanced Startup.
Segera setelah logo Windows seperti di atas muncul , tekan dan tahan tombol power untuk menghentikan rangkaian boot.
Ulangi dua langkah di atas sebanyak 2 kali lagi.
Setelah pengulangan ketiga, Windows 10 akan membuka Advanced Startup dan lanjutkan dengan ikuti langkah ini:
1. klik Advanced Startup
2. lalu klik Troubleshoot
3. pilih opsi System Restore
4. pilih akun Windows-mu.
5. masukkan password
6. klik Continue
7. klik Next
8. pilih restore point terbaru
9. pilih Scan for Affected Programs untuk memeriksa program apa saja yang mungkin terdampak
10. kemudan klik Close, lalu Next
11. selesaikan dengan Finish
Setelah kamu menyelesaikan langkah-langkah tersebut, fitur Advanced Startup akan membatalkan update, driver, aplikasi, dan perubahan sistem yang dilakukan setelah restore point dibuat.
Artinya, sistem akan dikembalikan seperti sebelum ada update atau perubahan apa pun.
Tags:
PC